Quick Checklist
- Open Google Drive
- Login (if necessary)
- Navigate to where you want the folder to go (i.e., My Drive, Share Drive, etc.)
- Click +New
- Click Folder upload (a new window opens)
- Select the folder from your computer
- Click Open
- Verify folder name and location
Detailed Steps
Open Google Drive
There are multiple ways to get there. Here are the most common.
- Go to https://drive.google.com
- If you are already in a Google application like Gmail, click on the Google apps icon (nine dots in the upper right corner) and select Google Drive
Login (if necessary)
You can skip this step if you are already logged in to a Google application.
If not, when you go to https://drive.google.com it will take you to Google’s login screen.
Log in with the account that you want to use.
Navigate to where you want the folder to go
Once you are in Drive, you will need to decide where you want to put the folder and go there.
Usually, this is in My Drive or a Shared Drive.
Note - If you want this folder to be inside of another folder, make sure you go into that folder before moving to the next step
Click +New
On the left side of the screen, under the Google Drive logo, there is a +New. Click on it to open the menu of things that you can create.
Click Folder upload
This will open a Folder Upload window.
Select the folder that you want to upload and click Upload
You may get a security warning to make sure that you are uploading from a trusted source. If so, click Upload.
Verify folder name and location
Clicking Upload will upload the folder in the location that you are currently in. It will be highlighted. Take a second to verify that the name is what you want and that it is where you want it to be.
Notes
- All contents of the folder will be uploaded with the folder.
- If the folder is empty, it will not be uploaded.
- It won’t have an error and may look like it worked, but the folder won’t be there.
- The default location for an uploaded folder is My Drive. If you are in a location where you cannot upload a folder (i.e., Home, Recent, Trash, etc.), it will put the uploaded folder in My Drive.
- Once you are in the location where you want the folder, you can use the shortcut Alt + C, then I to bring up the folder upload window, select the folder, and upload the folder.

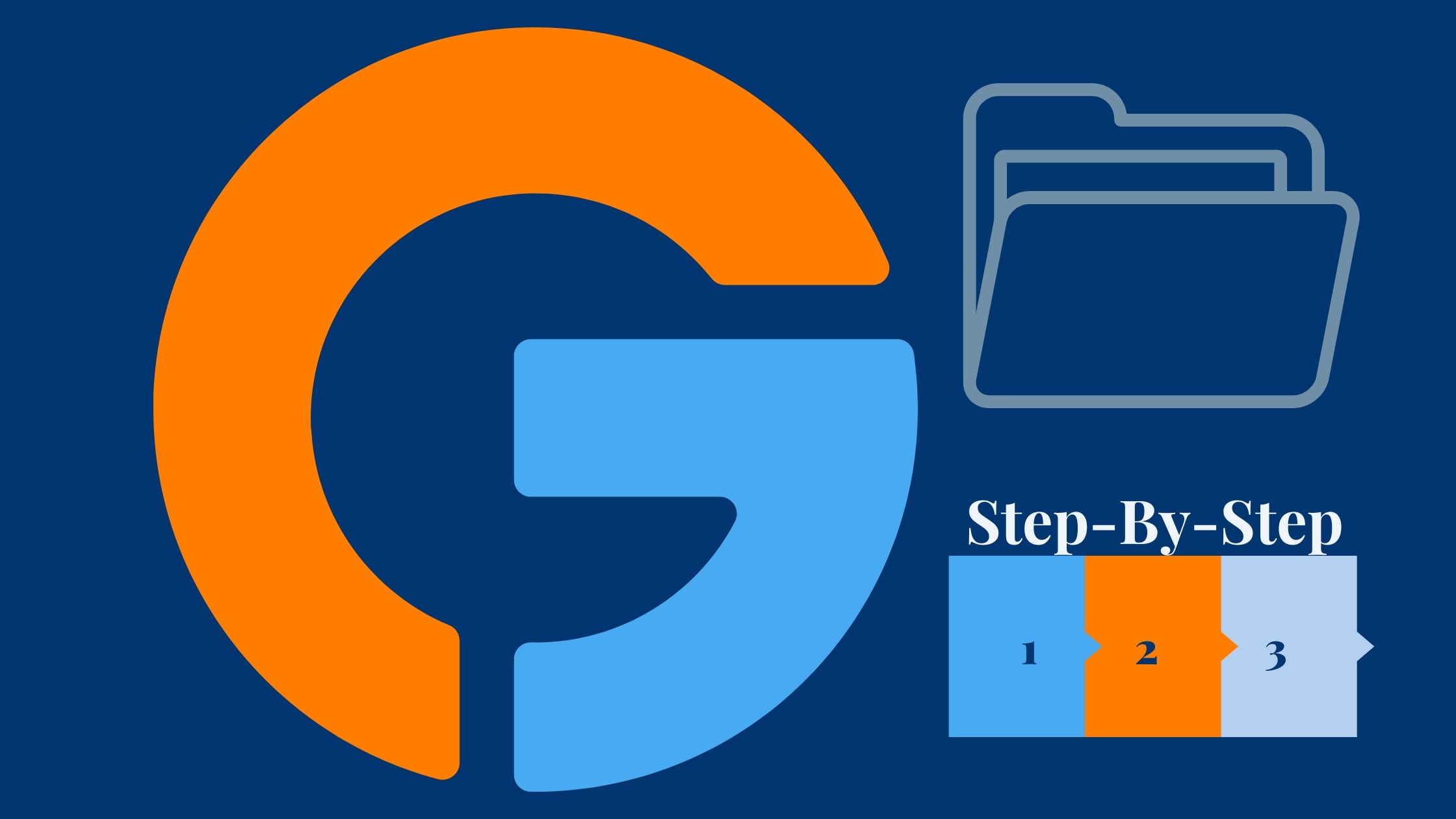
Comments